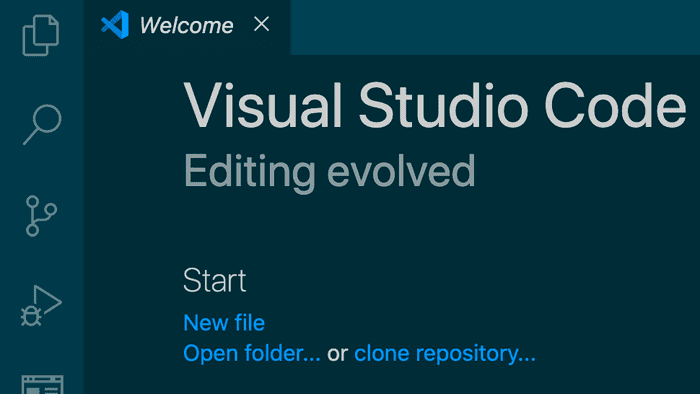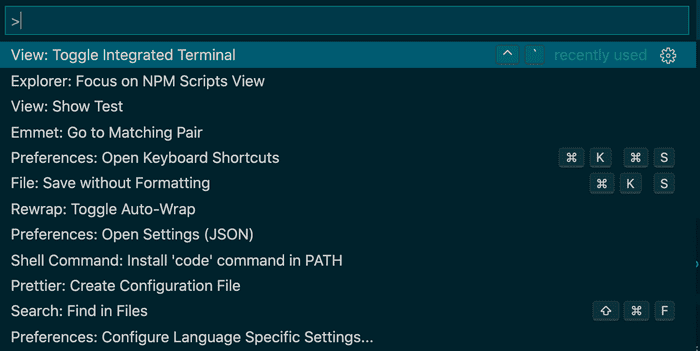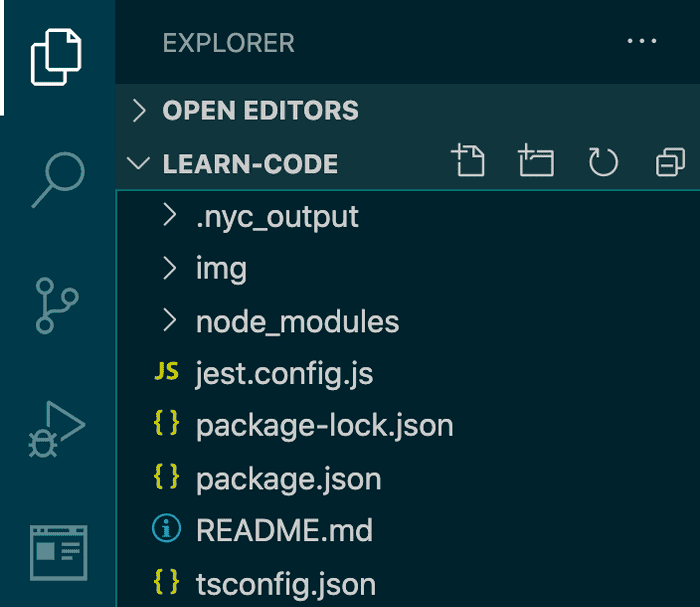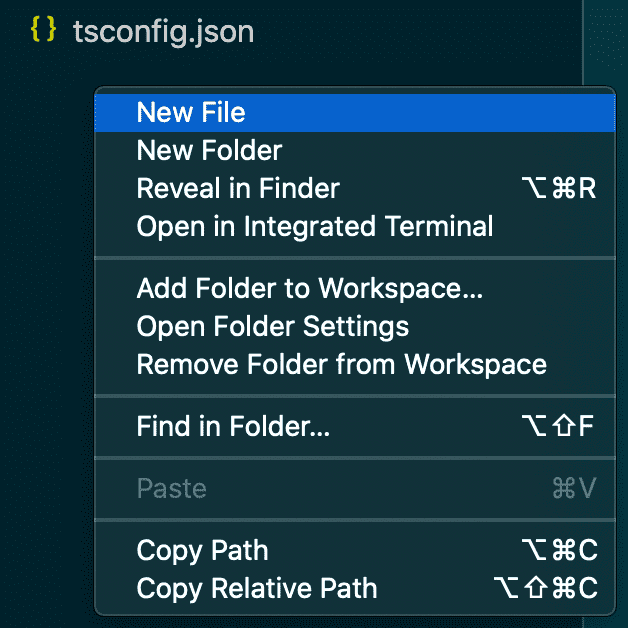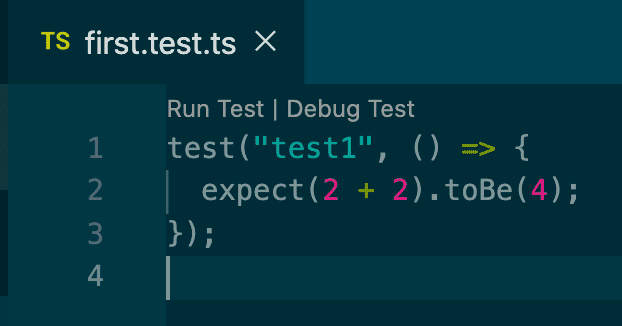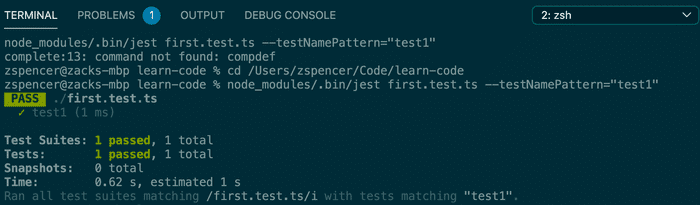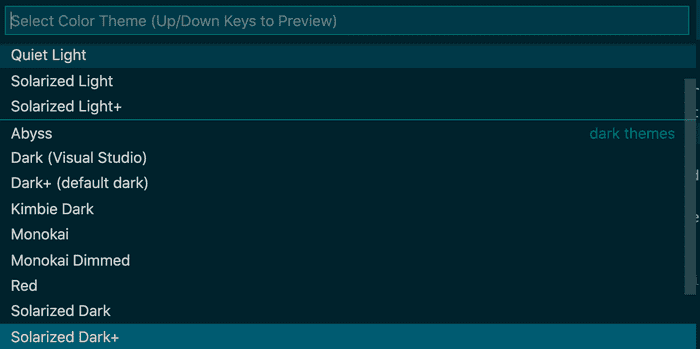Altmeta.org
A Minimal Setup to Start Programming
Posted February 7th, 2021 by Zack Spellman
This is meant to be a minimal baseline of technology to be able to start writing unit tests for typescript. From such a place, it is expected that one might be able to start learning to c ode.
These instructions are currently for default mac keybindings, but it should be possible to follow along with a different OS by finding the features of VS Code I employ in the application menu. Feel free to open an issue if you'd like to see this made a bit more cross-platform.
Open a new folder in VS Code. I called mine
learn-codebut you can use whatever you want. It might be easier later if it has no spaces, though.Your VS Code probably has different colors than mine, but as they say, "beauty is only skin deep," and it won't affect functionality. I'll show you how to change this later. 1
Open the command palate with command-shift-P.
Type "Terminal" until "View: Toggle Integrated Terminal" appears, then run that command with the return key using the up and down arrow keys to select it if necessary.
Copy-paste the following box into the terminal and press enter. 2
npm init -y && npm i -D typescript jest ts-jest @types/jest && npx tsc --init && npx ts-jest config:initWARNING: In general, copy-pasting into a terminal can be very dangerous. Always think twice before running arbitrary commands you find online.
Install the javascript test runner extension for VS Code. Clicking the large install button on that page should prompt you to open VS Code, accept that and push install in VS Code as well (if needed).
It's time to create your first piece of code. Open the file explorer in the left sidebar by clicking the files icon at the top left or by pressing command-shift-E.
Create a new file by right clicking in the empty area under your files and selecting "New File." Name your new file
first.test.ts. 3Copy the following lines into your new file:
test("test1", () => { expect(2 + 2).toBe(4); });If everything has gone right, VS Code should show "Run Test | Debug Test" above your first line, like this:
Go ahead an click on "Run Test." The terminal should appear and display some gibberish, followed by a summary of your test run.
At this point, you've now run your first lines of code! On the one hand, this was a lot of work to have a computer verify that 2 + 2 is 4. However, now that the one-time setup is done, it is much easier to write more code and run it in the future. A few things you can try:
Make the expectation wrong and rerun the test, for example:
expect(2 + 2).toBe(5)See what other math symbols you can use, for example:
expect(16 * 16 - 6).toBe(250)Use decimal points (with
.toBeCloseTo()4), for example:expect(0.1 + 0.2).toBeCloseTo(0.3);
I'm hoping to write some follow up articles to this. There's a lot more to learn in terms of what you can do in a program. On top of that, there's plenty of machinery that "just works" with this specific setup, and you may want to explore what's going on under the hood. Let me know what you're most curious about and I'll work on that next.
You can change the colors of VS Code using the command "Preferences: Color Theme" from the command palate (command-shift-P) and selecting the one best suited for you with the up and down arrow keys. For the best color theme ever, though, you'll need to install the [Solarized] color theme from linked plugin.
If you wanted to know what the complicated command above did a bit better, here's a less condensed version. The lines which start with
#are commentary and should not be typed into the terminal.# Create package.json npm init -y # Install typescript npm install --save-dev typescript # Install the jest test runner and typescript support for it npm install jest ts-jest @types/jest # Create tsconfig.json npx tsc --init # Create jest.config.js npx ts-jest config:initThe
.tsextension tells VS Code this is a typescript file, and the.test.tssuffix tells Jest that this file contains tests.↩Note that you should use
.toBeCloseTowith decimals because the way computers understand fractional numbers loses a bit of precision, so answers might not be exactly what you know they should be. Try using.toBeinstead and look at the failure to see this loss of precision in action.↩